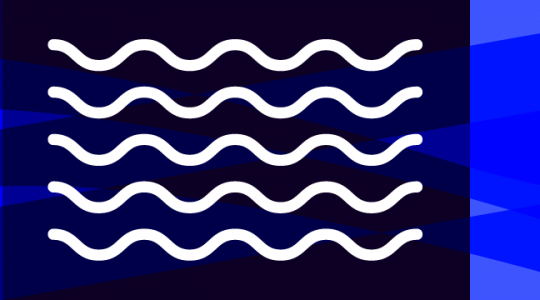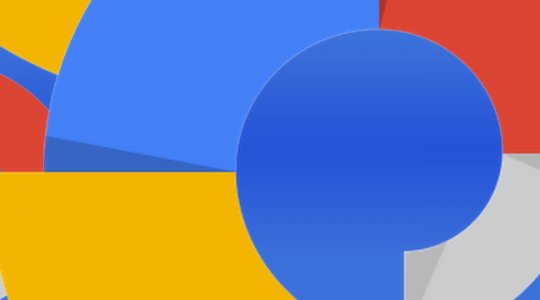When you’re happy with your HTML5 banner, you can publish it to your computer by clicking the arrow on the Publish button in the view bar at the top of the window, then selecting Publish locally. When publishing, Google Web Designer adds the appropriate enabler code for AdWords and DoubleClick ads and lets you choose from a set of options appropriate for the ad type.

In the publish screen you can see:
- Specify the name for the .zip file or folder for the document and supporting files. By default, Google Web Designer uses the same name you specified for the HTML file when you created the file.
- Choose the location where you want to save the file. Either enter the path to the location where you want to save the file or click the folder icon to navigate to an appropriate location.
- Select or deselect publishing options:
- Flatten Files – Brings all files into a single folder (selected automatically for ads).
- Create Zip – Compresses files into a zip file for downloading.
- Inline local files – Places all the JavaScript and CSS within the HTML file.
- Minify – Compresses HTML markup.
- Polite Loading – Loads only the initial load until the hosting page finishes loading. Then any additional assets are loaded.
- Groups Unpacking – Unpacks groups so they don’t have to be unpacked during runtime when the creative is loaded.
- Add Border – Lets you add a border and pick a border color for the ad.
- Select which CSS prefixes you want to include in the file. By default, all are selected to provide the widest range of browser compatibility.
- Click Publish.


 :
: